TV-KalibrierungHey Leute,
hier möchte ich euch eine weitere Anwendungsmöglichkeit des ColorMunki Photo zeigen. (Danke an Tiska, für die Idee

)
Der ColorMunki ist nämlich nicht nur in der Lage Monitore und Drucker zu Kalibrieren, er kann euch auch bei der Kalibrierung eures Fernsehers behilflich sein.
Was braucht ihr:
Die gute Nachricht: Außer dem TV, dem ColorMunki Photo und dem Rechner sind alle benötigten Bestandteile kostenlos.
Die schlechte Nachricht: Ihr müsst alle Einstellungen selber vornehmen, was relativ lange dauern kann. Möglicherweise benötigt ihr auch mehrere Anläufe. (Aber es lohnt sich

)
Für die Erstellung dieses Tutorials hat mir folgendes englischsprachiges
sehr geholfen. Ich würde euch sehr empfehlen, dieses leicht verständliche Tutorial zu lesen, da dort sehr viel erklärt wird. In einigen Punkten werde ich dieses Tutorial jedoch modifizieren.
Also fangen wir an:
1. Ladet euch
die Software HCFR herunter und installiert sie.
2. Ladet euch
die Kalibrierdaten herunter und brennt eine DVD/BluRay oder kopiert die mp4 Dateien auf einen mobilen Datenträger, den ihr an eurem TV anschließen könnt. Ich habe die mp4 Dateien auf mein Smartphone geladen und diese dann auf meinen TV gestreamt.
3. Schließt den ColorMunki Photo an euren Rechner an und platziert ihn so an eurem TV, dass er ungefähr in der Mitte hängt.
4. Öffnet HCFR. Ihr seht folgendes Fenster:
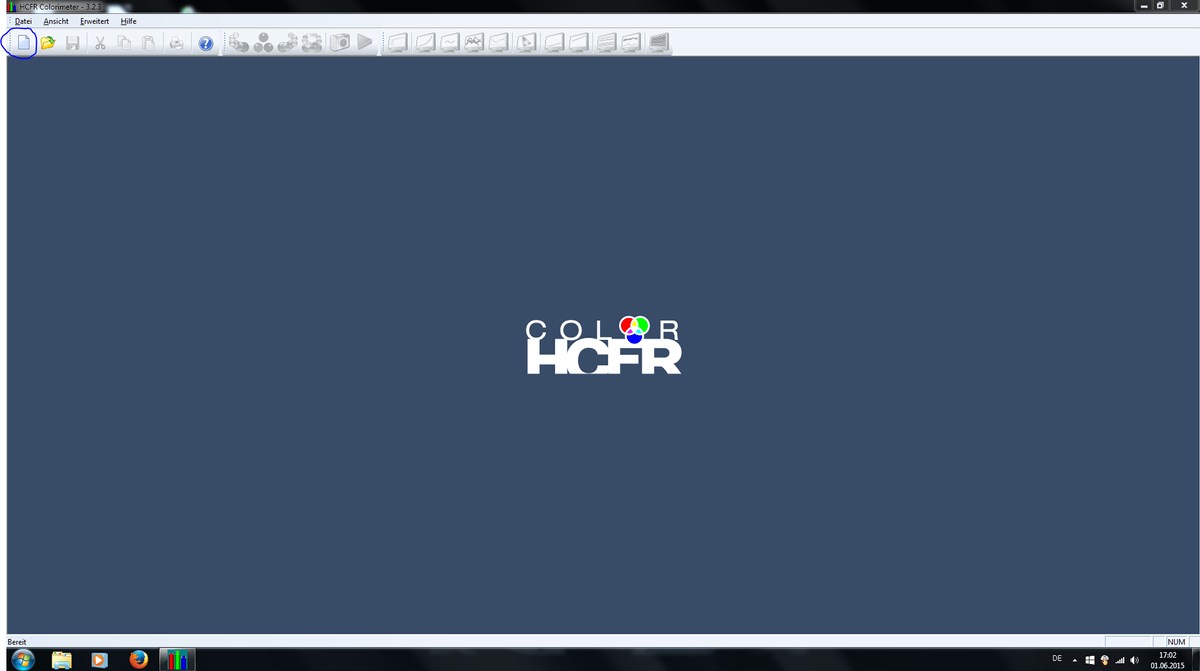
#1
Klickt oben links auf das leere Papier um eine neue Messung vorzubereiten.
5. Wählt bei der Bildquellenauswahl DVD Manuell und klickt auf Weiter.
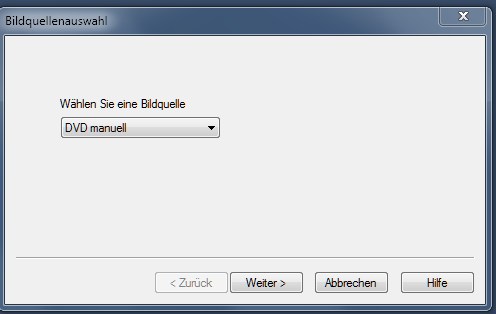
#2
6. Stellt sicher, dass der ColorMunki ausgewählt wurde und verwendet keine Kalibrierdatei. Klickt anschließend auf Fertigstellen.
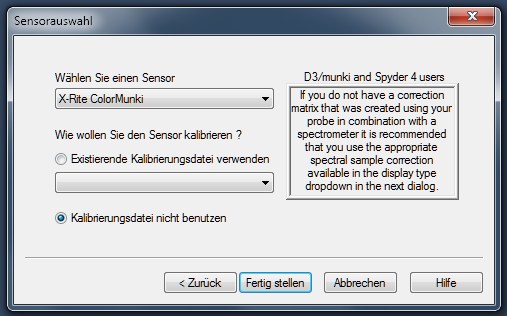
#3
7. Klickt hier auf Calibrate Meter und dreht das Auswahlrad auf die Kalibrierposition. Klickt dann auf ok. Stellt anschließend den ColorMunki wieder in die Messposition und klickt auf ok.
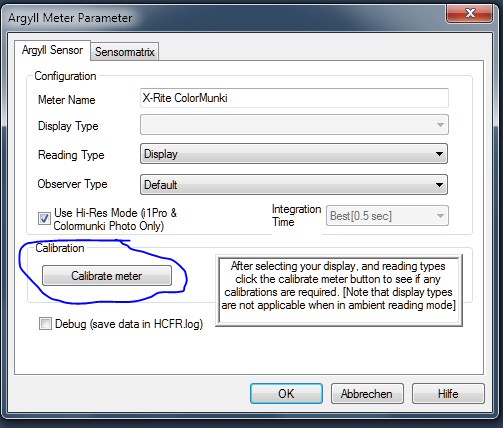
#4
8. Nun öffnet sich folgendes Fenster.
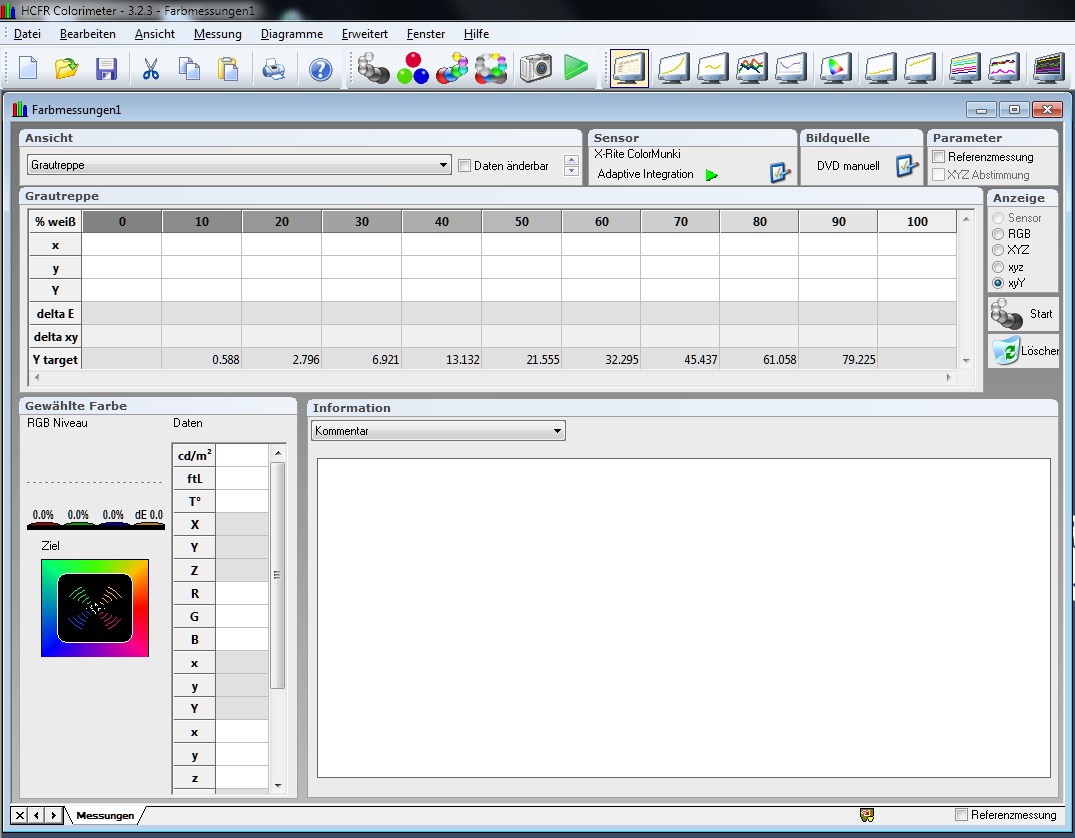
#5
9. Ihr ändert die Sprache, indem wir auf Erweitert und dann Sprachauswahl klickt.
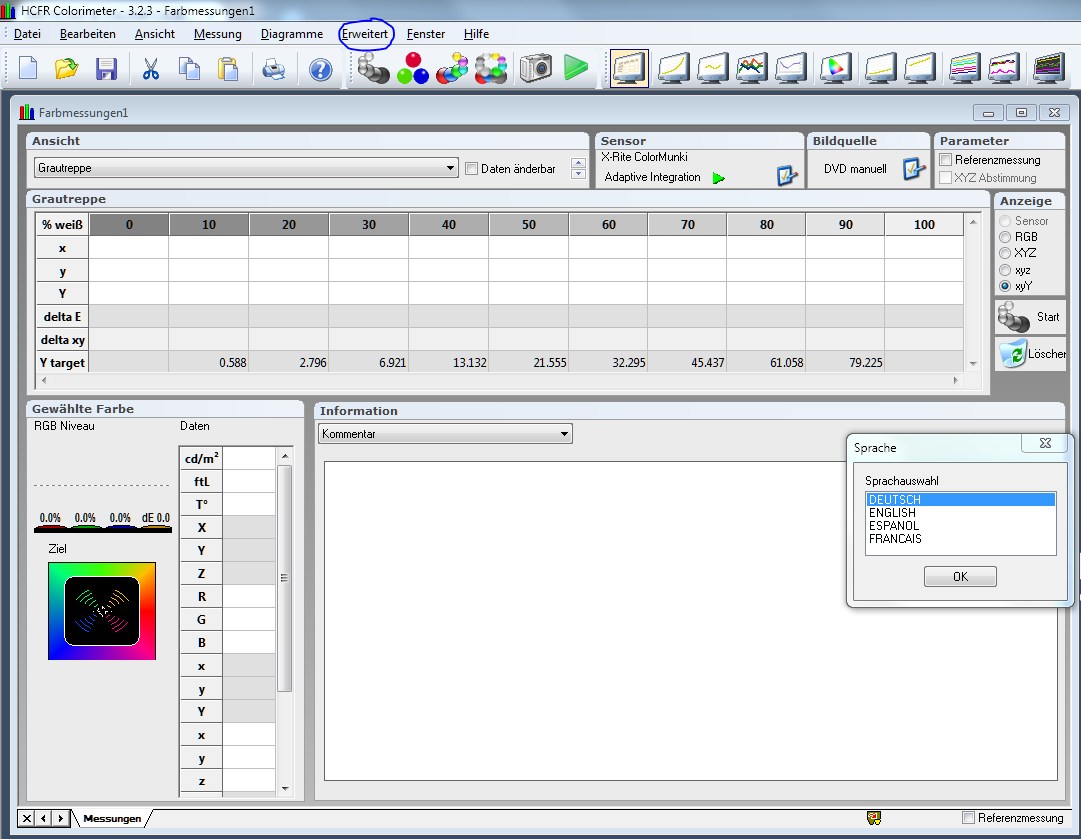
#6
10. Anschließend klickt ihr nochmal auf Erweitert und wählt diesmal Voreinstellungen aus. Stellt im Reiter Referenzen folgende Einstellungen ein. Diese gelten für Produktionen für HDTVs
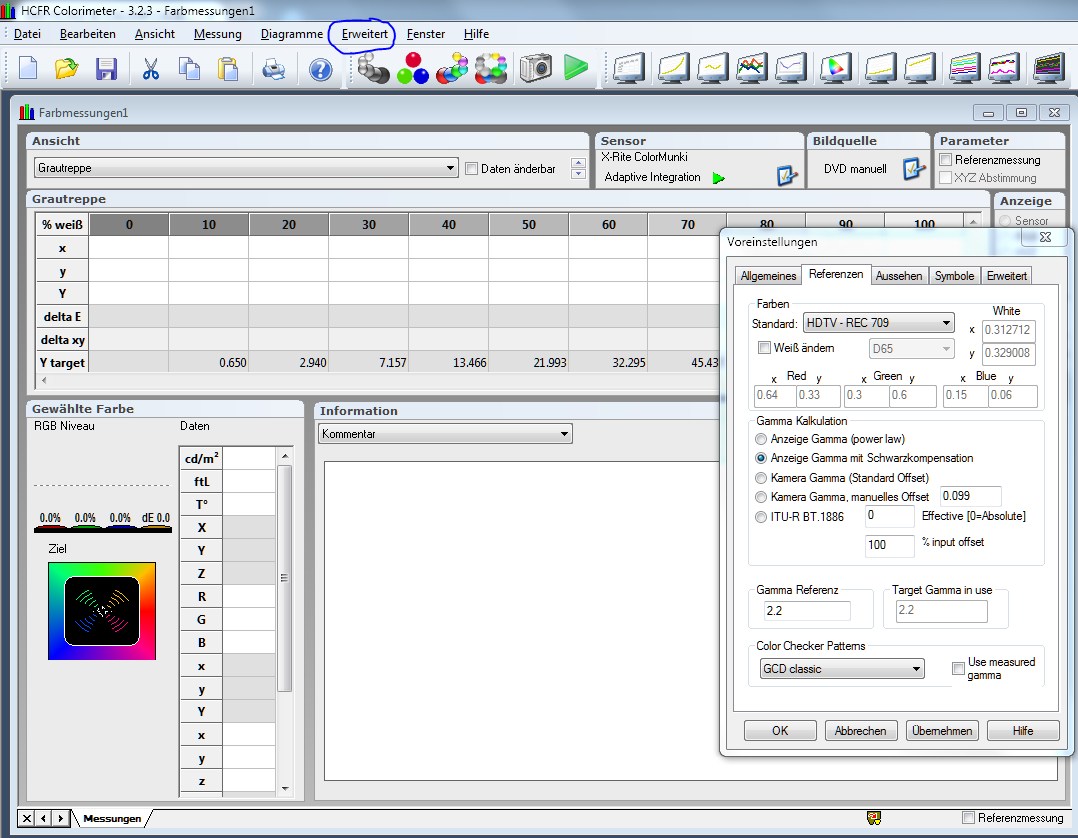
#7
12. Fürs Erste macht ihr am besten eine Bestandsaufnahme eures TVs um zu sehen wie sehr ihr korrigieren müsst. Das wichtigste am TV sind auf der einen Seite der Weißabgleich/der richtige Helligkeitsverlauf und zum Anderen die Farben. (Für diese habe ich noch keine passenden Einstellungen gefunden, werde sie aber ggf. nachreichen).
Für den Weißabgleich/Helligkeitsverteilung klickt ihr folgenden Button:
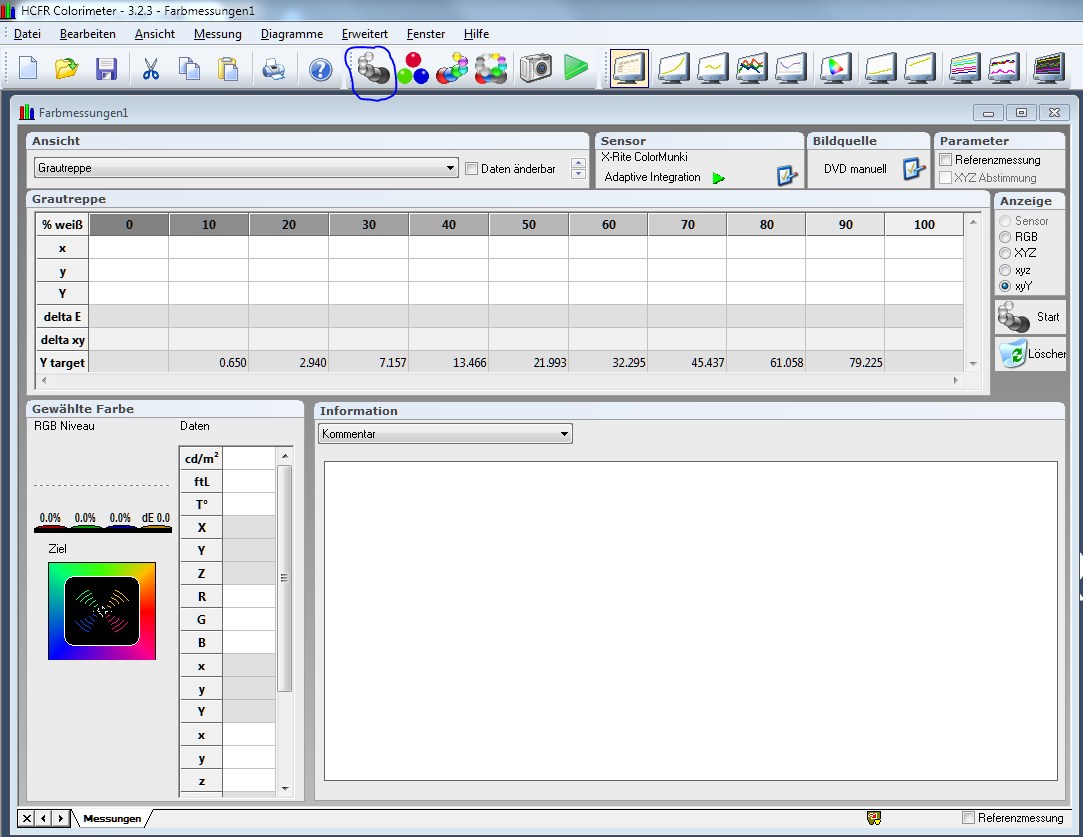
#8
Das Programm wird nun von euch verlangen verschiedene Testfelder auf dem TV zu zeigen. Diese findet ihr auf eurer DVD/BluRay/mobilen Datenträger unter HCFRWindows --> 10% Grayscale. Zuerst sollt ihr 0% Black darstellen. Wundert euch nicht, dass ihr nix seht, denn tatsächlich sollte der Fernseher schwarz bleiben. Bestätigt mit ok, dass das Testfeld zu sehen ist. Anschließend ist 10% Gray dran usw. bis 100% White.
13. Speichert diese Messung über Datei --> Speichern unter. Ich habe die Datei "Vorher" genannt. Ihr könnt sie später als Referenzmessung auswählen.
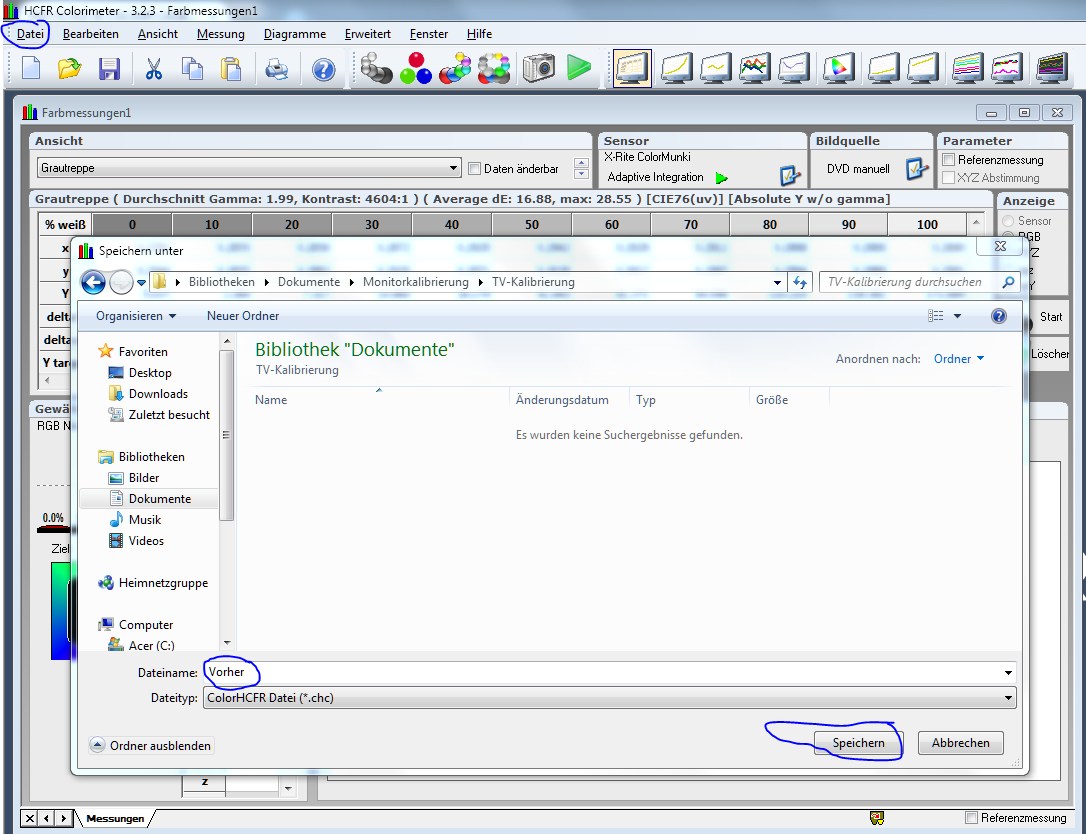
#9
14. Ihr könnt euch nun durch die Messpunkte klicken. Wichtig sind hier die DeltaE-Werte. Je kleiner sie sind, desto besser. Später werden wir auf DeltaE<3 kommen. Euer bester Freund in diesem Programm sind die RGB DeltaE Balken. Hier werdet ihr sehen, welche Farben verstärkt oder abgeschwächt werden müssen. Dies hat direkte Auswirkungen auf den DeltaE Wert.
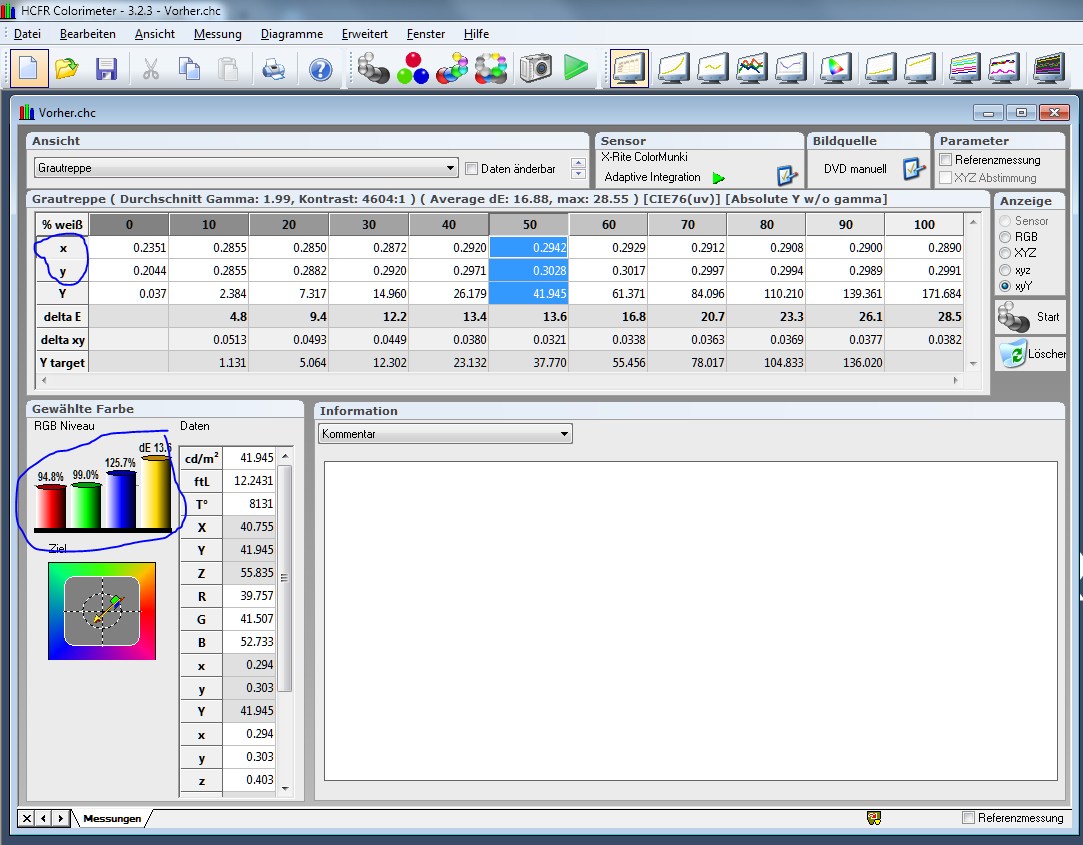
#10
15. Euch sind bestimmt schon oben rechts die Monitorbuttons aufgefallen. Ein Teil dieser werden wir uns jetzt ansehen. Klickt zuerst auf den 2. Monitor von links. Ihr seht nun einen ähnlichen Graphen wie diesen hier:
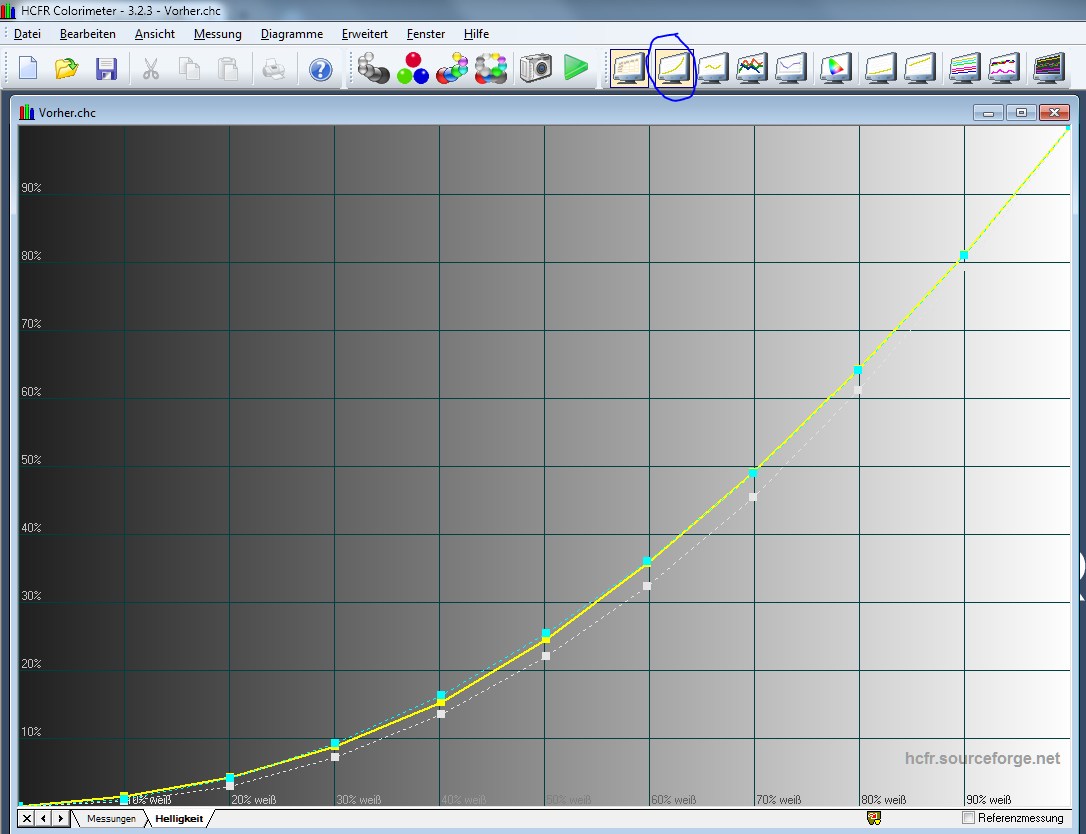
#11 Dieser Graph zeigt euch die Helligkeitsverlauf an. Die weisse gestrichelte Linie zeigt den idealen Helligkeitsverlauf mit Gamma=2,2. Zu allen Darstellungen gibt es übrigens
ausführlichere Erklärungen. Am besten schaut ihr da mal rein.
Bei mir ist der Helligkeitsverlauf zu steil.
16. Wenn ihr nun den nächsten Monitor oben rechts anklickt seht ihr einen ähnlichen Graphen wie diesen hier:
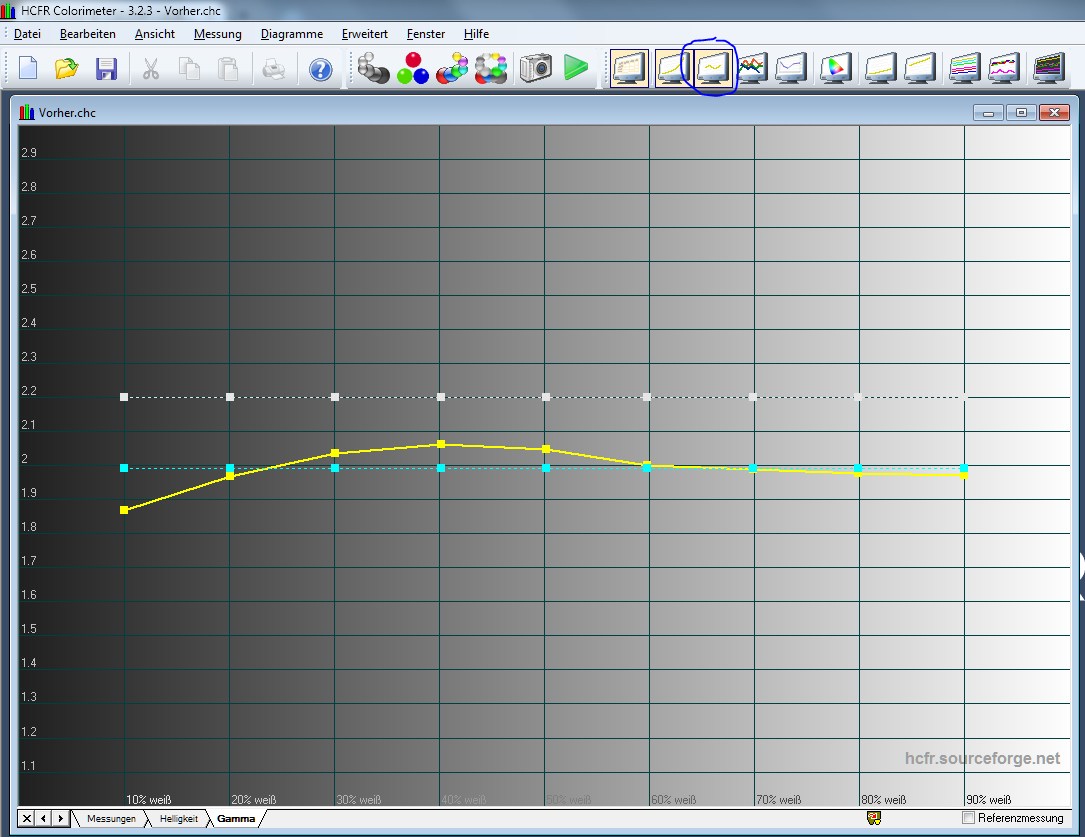
#12 Hier ist der Gammaverlauf dargestellt. Die weisse Linie ist die Referenz Gamma 2,2. Mein Gamma Wert ist durchweg zu niedrig.
17. Der nächste Monitor zeigt euch die RGB-Verteilung.
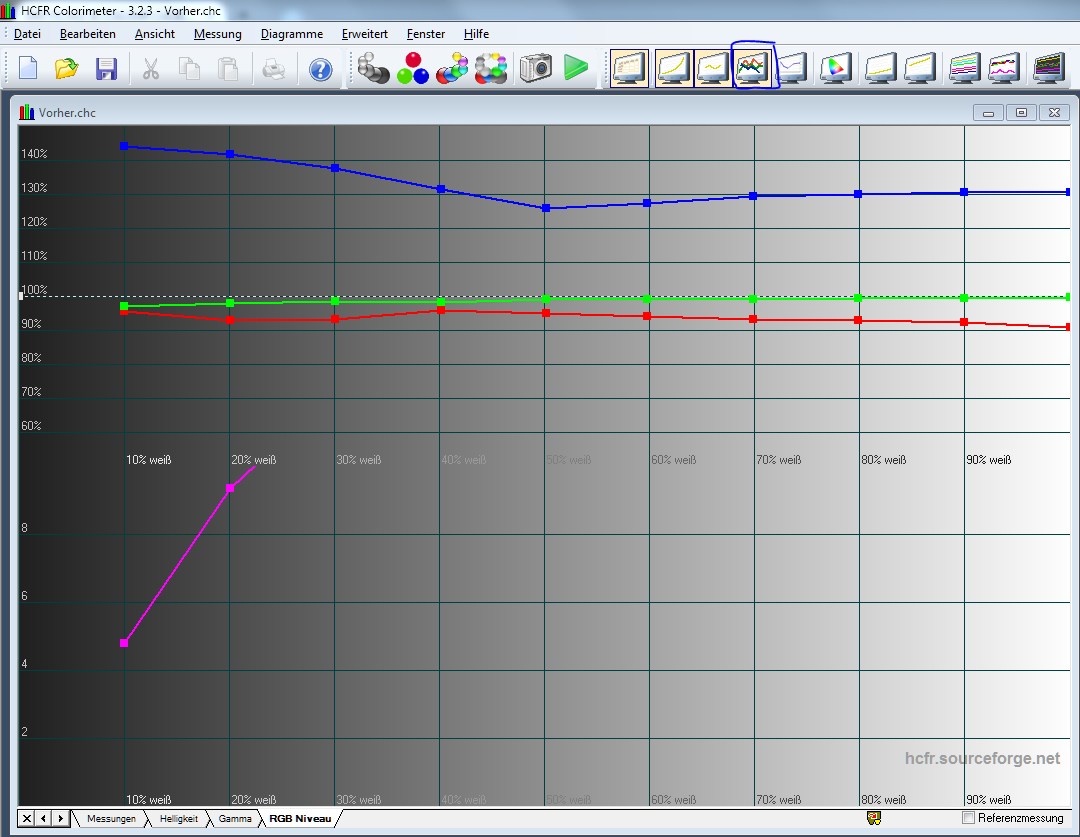
#13 Ihr seht, dass bei mir Blau viel zu stark eingestellt ist. Die magentafarbene Linie zeigt eigentlich den DeltaE Wert an. Der ist aber so hoch, dass er nicht mehr dargestellt wird.
18. Der nächste Monitor zeigt euch die gemessene Farbtemperatur. Die Referenz ist D65 bzw. 6500K.
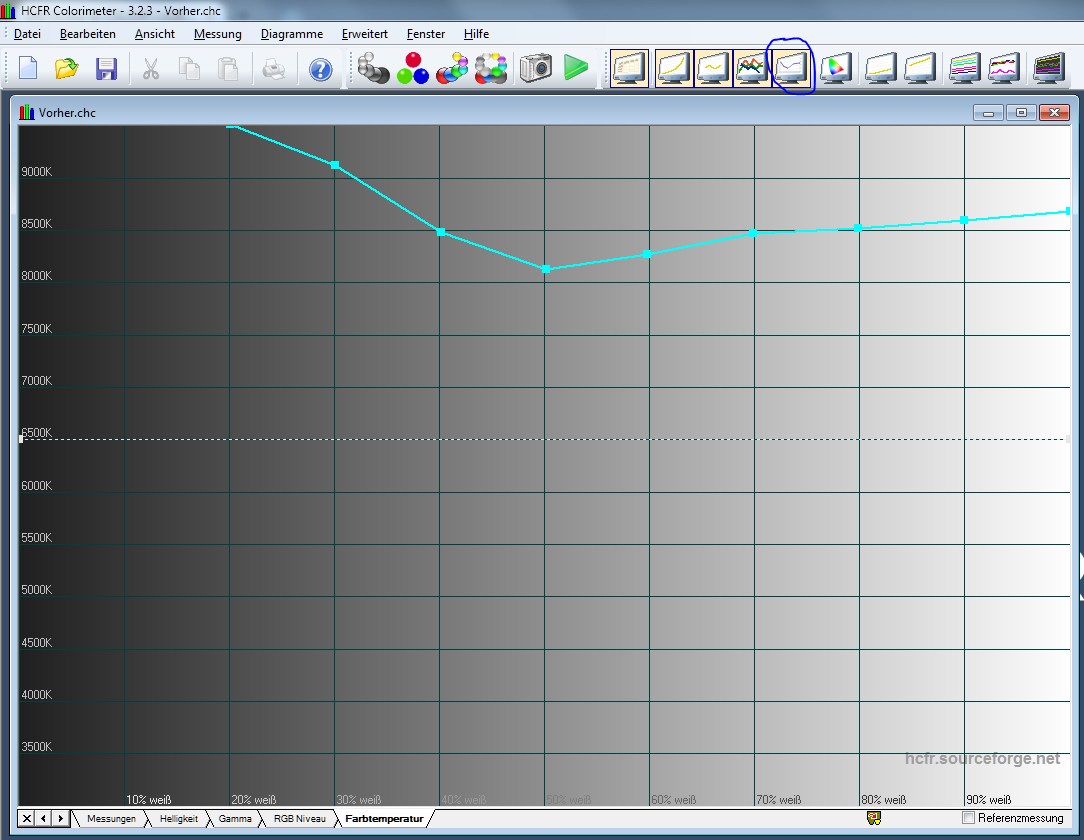
#14 Dadurch, dass Blau derart stark eingestellt war, ist es nicht verwunderlich, dass die Farbtemperatur viel zu hoch ist. Aber viel mehr Auskunft bietet der nächste Monitor.
19.Dieser Monitor zeigt euch das CIExy Farbmodell. Lest nochmal in den theoretischen Grundlagen nach, wenn ihr nicht wisst, was das ist

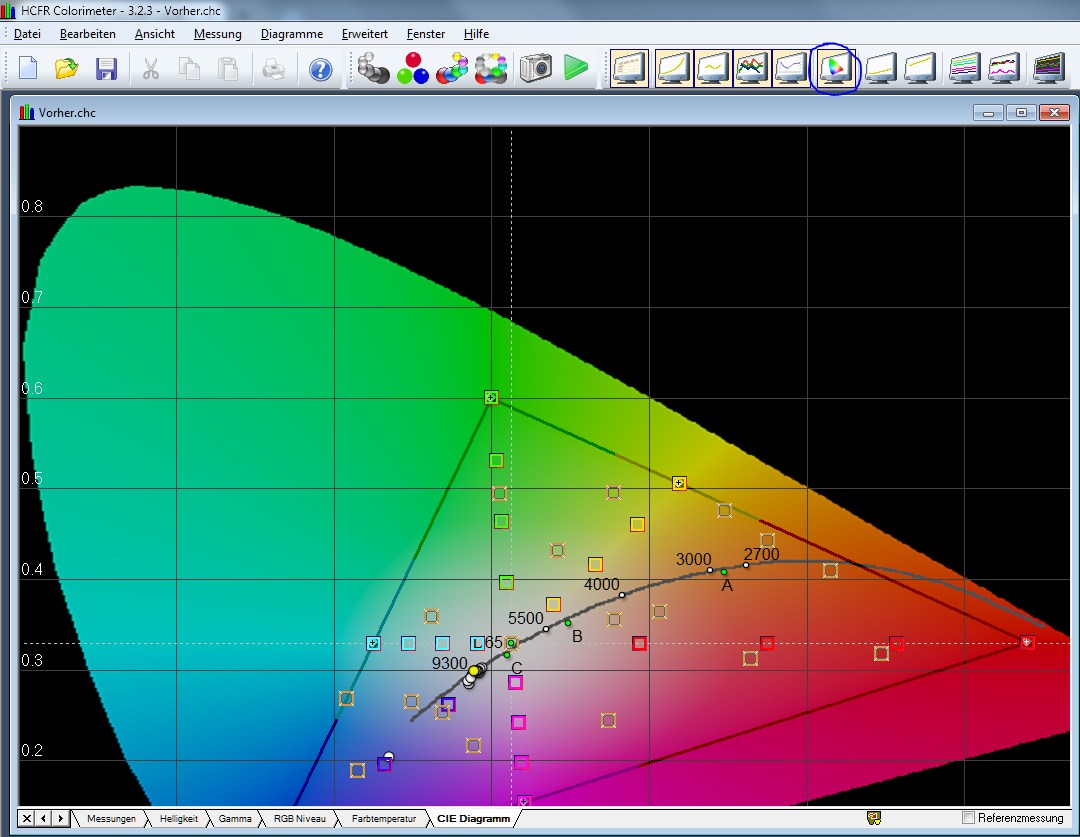
#15 Die graue Linie zeigt die verschiedenen Weisspunkte bei verschiedenen Farbtemperaturen. Ziel wäre 6500K.
20. Indem ihr herunterscrollt, zoomt ihr in den Graphen. Hier seht ihr, dass mein Weißpunkt eher bei 9400K liegt. Ein Wert liegt sogar komplett außerhalb!
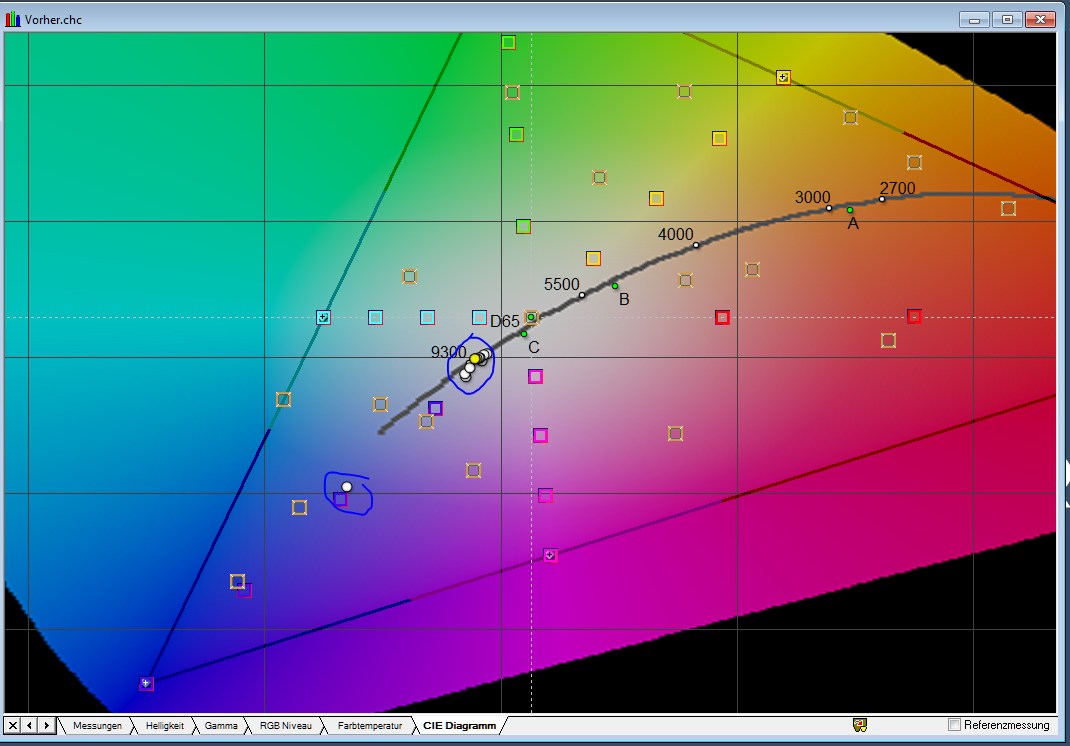
#16
21. Gut jetzt habt ihr einen guten Überblick darüber, an welchen Einstellungen ihr im TV drehen müsst. Setzt als erstes ALLE! Bildeinstellungen eures TVs zurück. In meinem Samsung TV habe ich zusätzlich die Bildeinstellung Film verwendet.
22. Ruft nun das Testfeld White Clipping unter Basic Settings auf. Stellt anschließend den Wert Kontrast (heisst manchmal auch Bild) so hoch ein, dass ihr gerade noch alle Felder blinken seht. Die Hintergrundfarbe sollte dabei weiss bleiben.
23. Ruft nun unter HCFRWindows --> Near Black das Testfeld 2% Gray auf. Stellt die Helligkeit so ein, dass ihr das Feld zwar noch seht, es aber fast im Schwarz des Hintergrundes verschwindet. (In der Regel müsst ihr die Helligkeit heruntersetzen.)
24. Jetzt habt ihr die Grundeinstellungen vorgenommen.

Um den Weißabgleich einzustellen, ruft ihr das Feld 80% Gray unter HCFRWindows --> 10% Grayscale auf und klickt auf den grünen Messbutton oben in der Leiste.
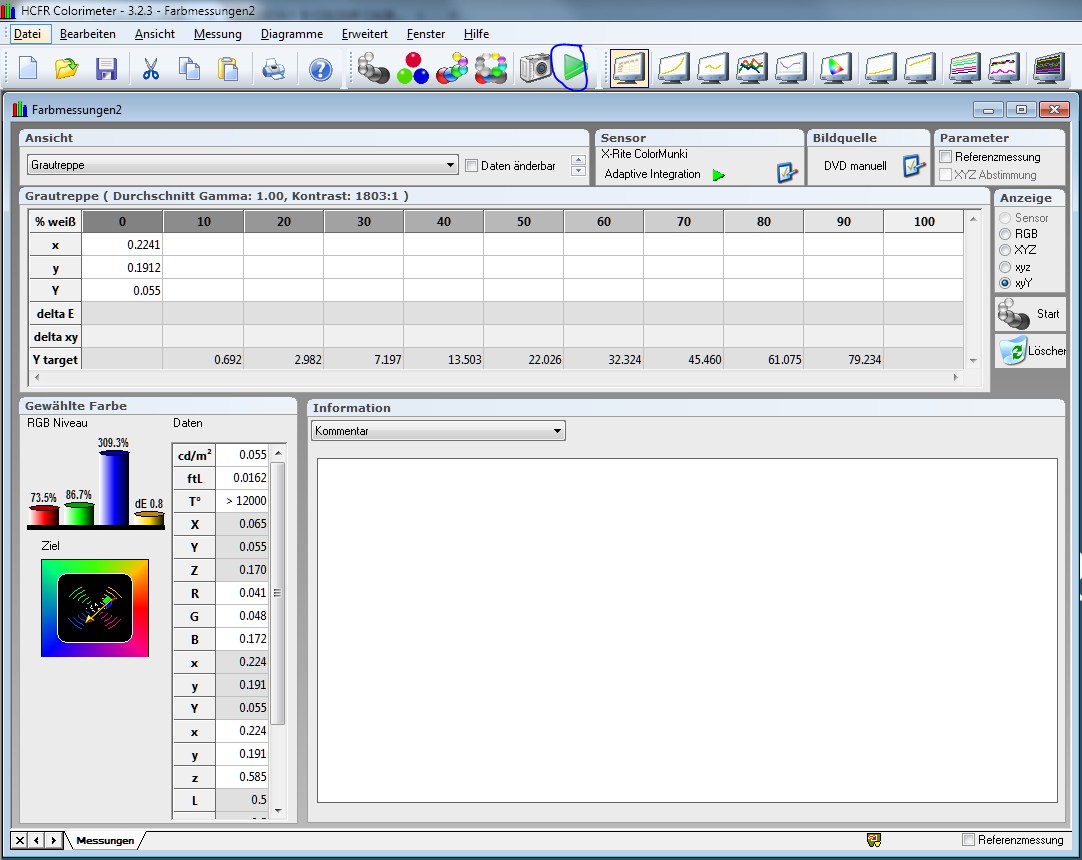
#17
25. Stellt nun in den RGBHiEnd Einstellungen (Einstellungen für individuelle
helle Farben (Rot, Grün, Blau). Die Einstellungen heissen meistens
Drive oder
Gain. Bei Samsung TVs finden sie sich unter dem Punkt Bild --> Erweiterte Einstellungen --> Weißabgleich) so ein, dass die RGB Balken alle nahe 100% sind. Habt ihr einen DeltaE Wert unter 2 seid ihr schon sehr gut.
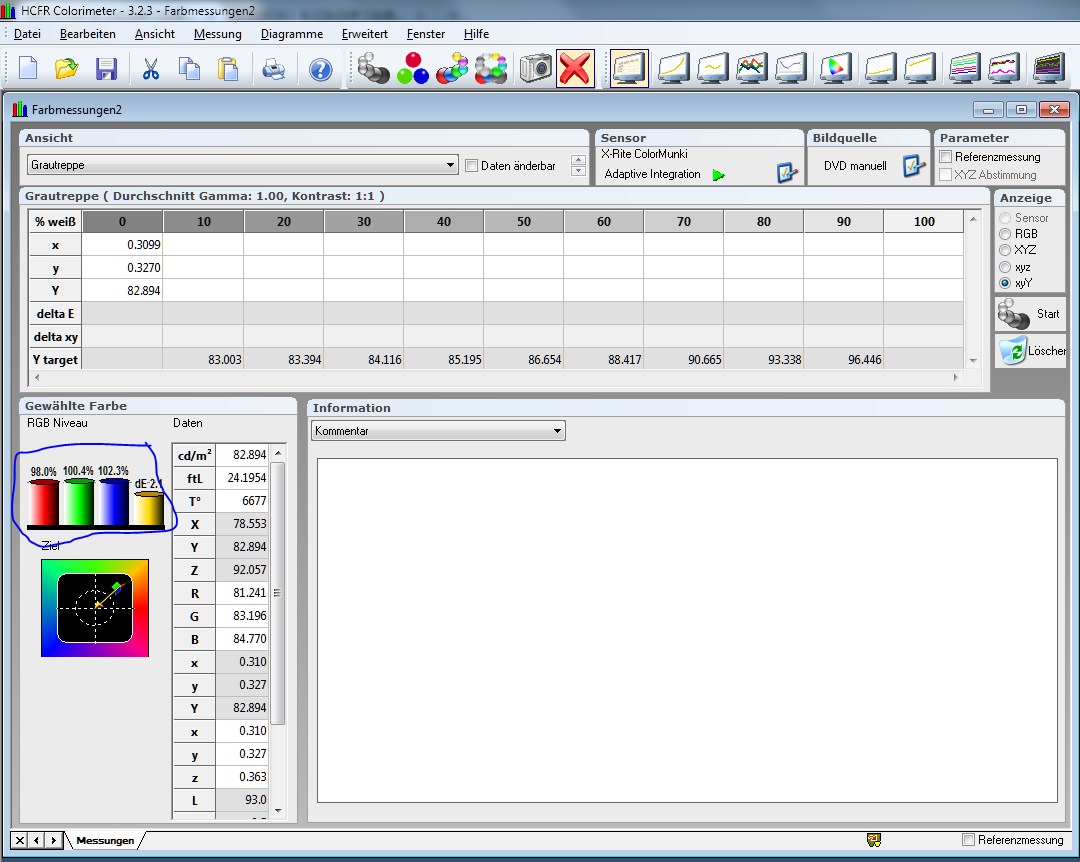
#18
26. Habt ihr das geschafft, brecht die Messung ab und ruft das Testfeld 30% Gray auf. Hier verstellt ihr die RGBLowEnd Einstellungen (Einstellungen für individuelle
dunkle Farben (Rot, Grün, Blau). Die Einstellungen heissen meistens
Offset,
Cut,
Cutoff oder
Bias. Bei Samsung TVs finden sie sich unter dem Punkt Bild --> Erweiterte Einstellungen --> Weißabgleich) so, dass die RGB-Balken wieder nahe 100% kommen. Wechselt nun wieder zum 80% Gray und passt die RGBHiEnd Einstellungen an. Wechselt dann zu 30% Grey und passt die RGBLowEnd Einstellungen an. Wiederholt dies solange, bis ihr mit den Ergebnissen zufrieden seid. (Bei mir waren es ca. 3 Durchgänge).
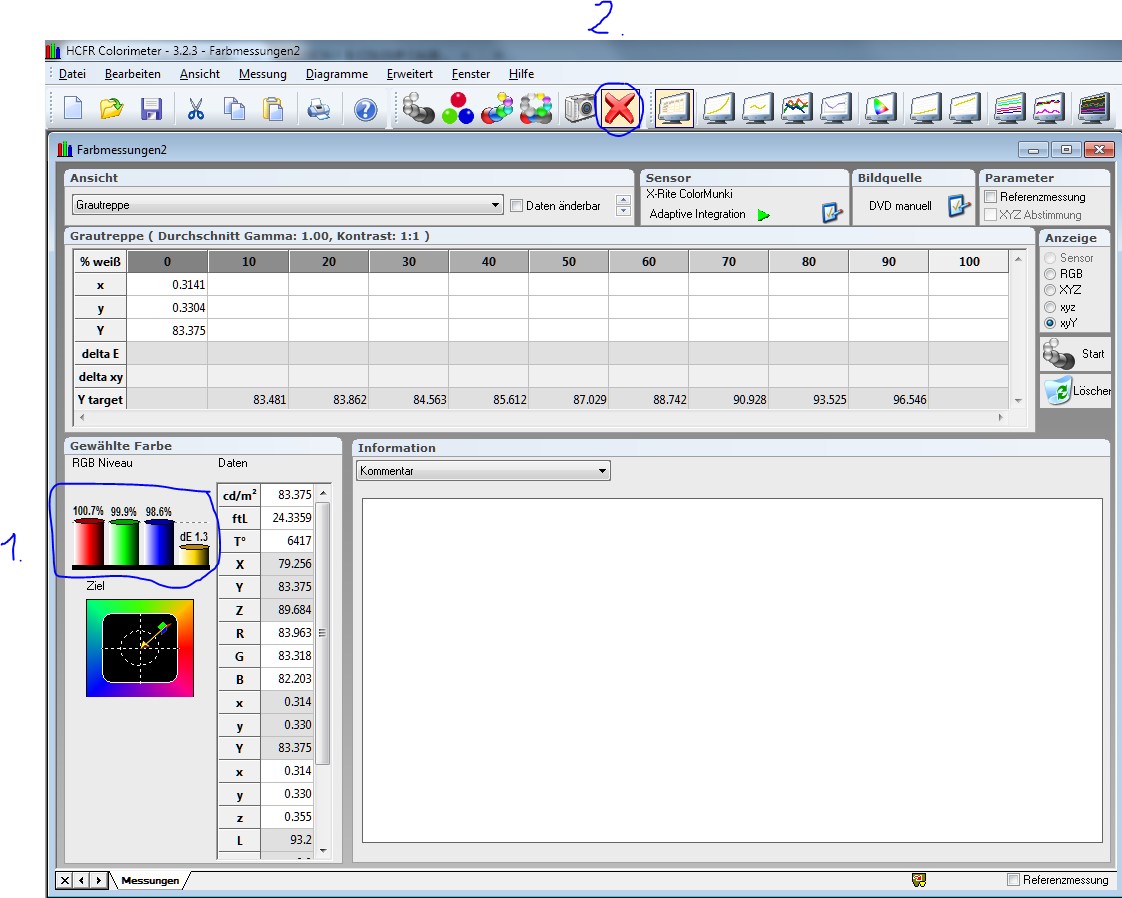
#19
27. Startet jetzt eine Graustufenmessung wie in Punkt 12.
28. Speichert die Messung. (Ich habe sie "Nachher" genannt)
29. Hier sind die Messergebnisse für die RGB-Verteilung. Ihr seht, dass die Farben viel näher an 100% sind, als in 17. Auch der DeltaE Wert ist bedeutend niedriger. Ein paar Probleme macht das 10% Gray. Das ist aber normal.
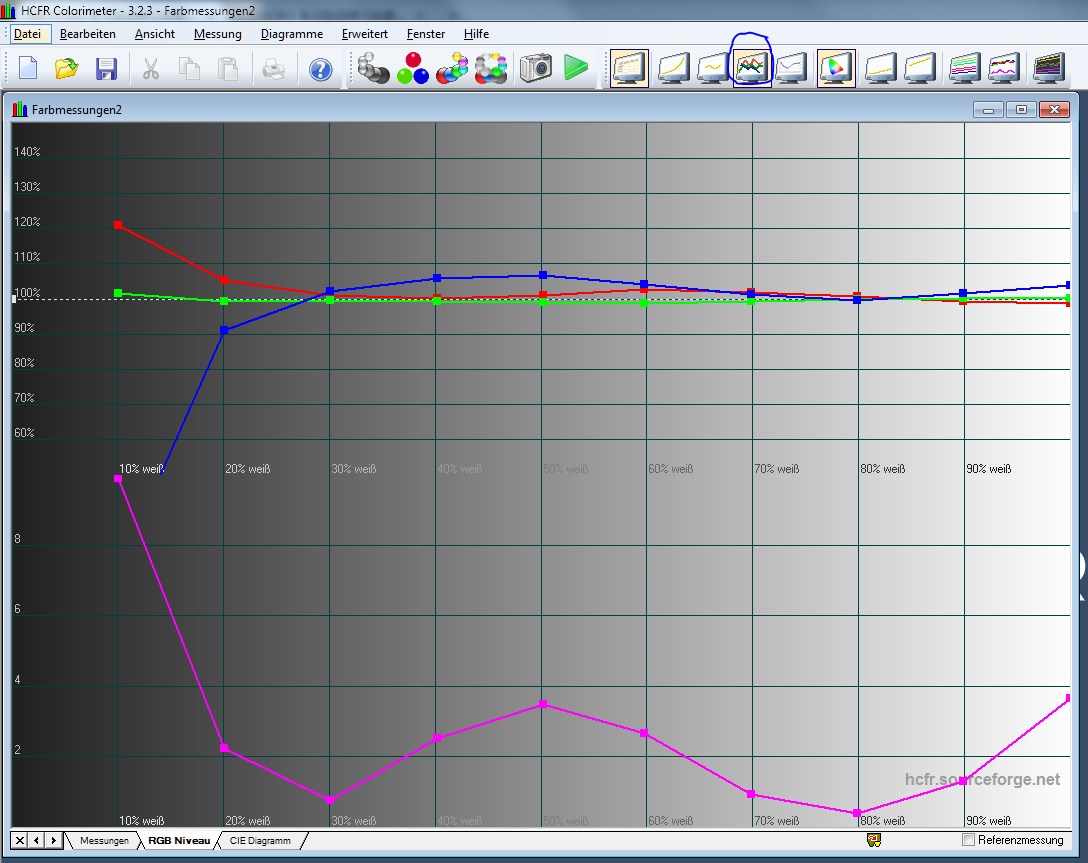
#20
30. Auch die Gammakurve liegt im Vergleich zu 15. viel näher an der Referenzlinie.
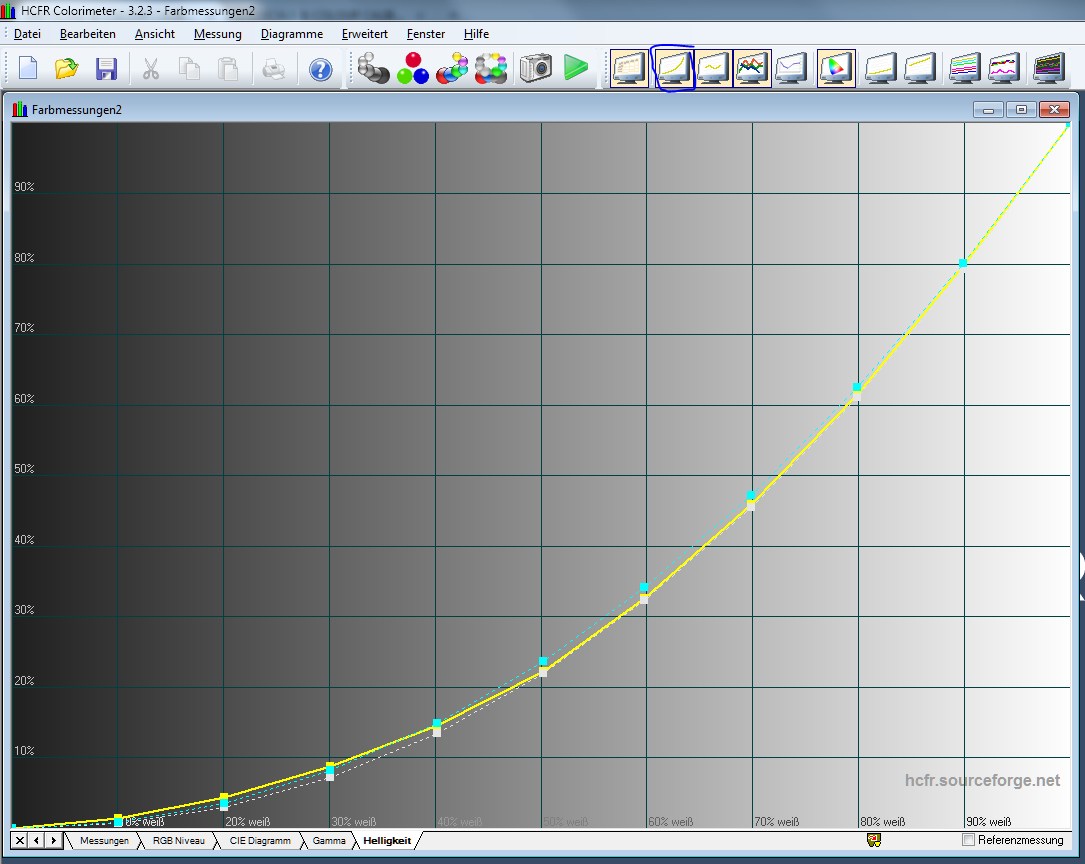
#21
31. Ein Ausschnitt aus dem CIE-Bild zeigt, dass sich die Messpunkte nun um 6500K gruppieren
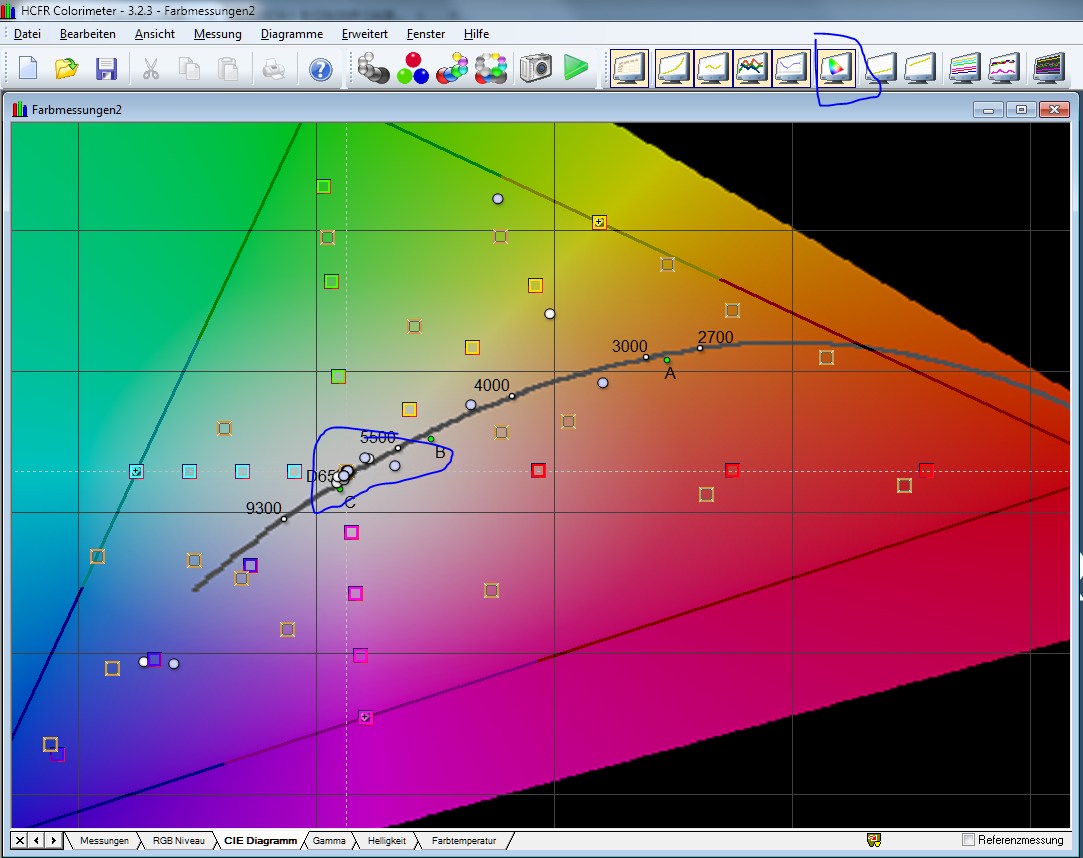
#22
32. Seid ihr mit dem Ergebnis noch nicht zufrieden, könnt ihr eure RGBHiEnd und LowEnd Einstellungen nochmal etwas anpassen, um noch niedrigere DeltaE Werte und damit Abweichungen zu erhalten. Manche Samsung TVs (ich habe einen ES6100) verfügen über die Einstellungen "10P Weißabgleich". Hier könnt ihr für die einzelnen Grauwerte sehr genau den Weißabgleich einstellen. Dazu müsst ihr allerdings händisch die einzelnen Grautestfelder vermessen. Das dauert dann unter um Umständen etwas länger. Ich habe hier aber DeltaE Werte <1 erzielt.
33. Seid ihr mit den Grauabstufungen zufrieden könnt ihr euch an die Messung der Primärfarben (Rot, Grün, Blau) und Sekundärfarben (Cyan, Magenta, Gelb) machen. Öffnet dazu eine neue Messung und startet die Messung der Farben über folgenden Button.
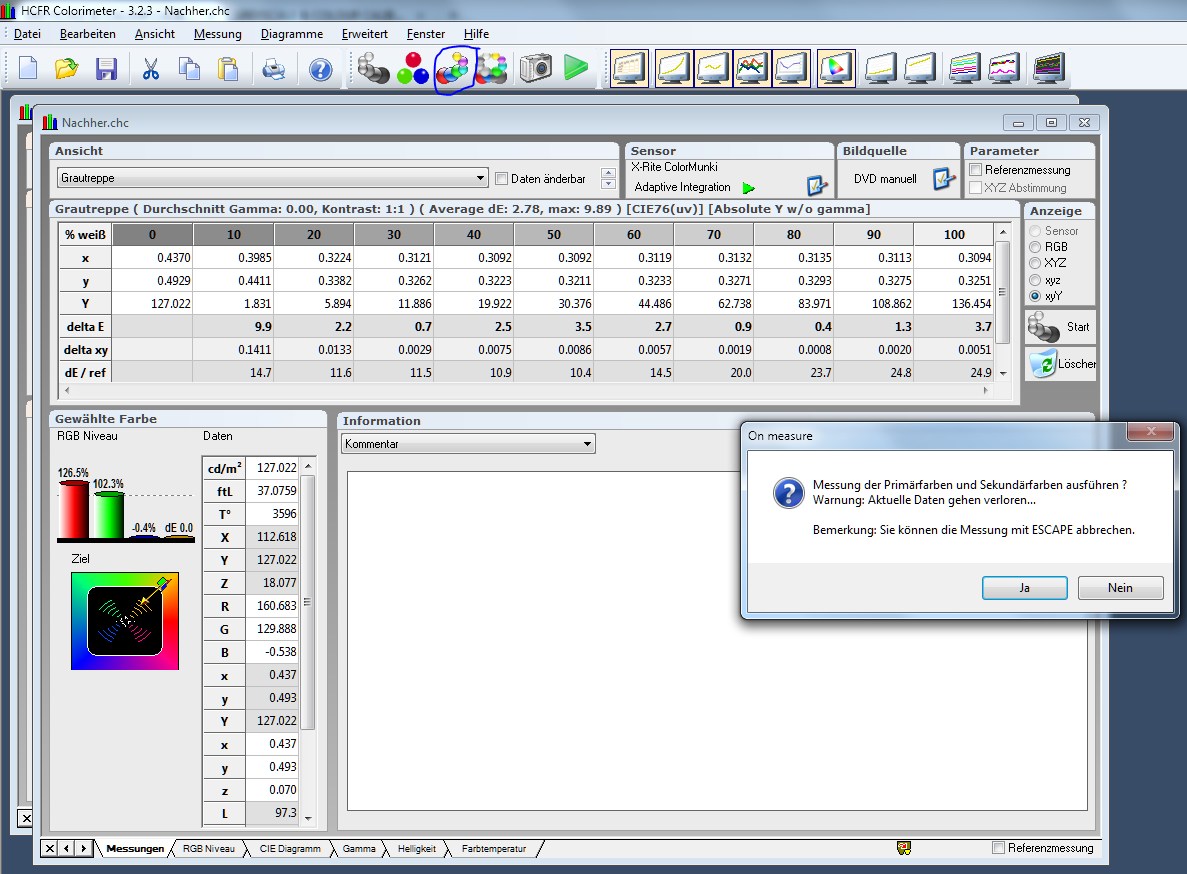
#23 Das Programm verlangt jetzt die Darstellung der Primärfarben. Diese findet ihr unter HCFRWindows --> 100% Color.
34. Speichert diese Messung und öffnet eine neue Messung. Öffnet das Rote Testfeld und startet eine neue kontinuierliche Messung.
35. Nun solltet ihr wieder die RGB Balken auf 100% bringen. Dies schafft ihr indem ihr folgende Einstellungen verwendet: Farbraum (Benutzerdefiniert), Farbton (Grün/Rotverschiebung) Farbe (Sättigung der Farben) usw. Das Problem ist, dass all diese Einstellungen ineinander greifen (auch die RGBHiEnd und LowEnd Einstellungen). So dass ihr ausprobieren müsst, wie ihr die passenden Einstellungen für Rot, Grün und Blau erhaltet. Ich hatte beispielsweise Probleme, dass Blau zu stark eingestellt war und ich den Farbton stark verstellen musste. Dadurch habe ich aber keine reinen Farben mehr erhalten und musste den Sättigung anheben. Nun waren die Farben aber zu gesättigt und ich musste sie im Farbraum korrigieren. Nehmt euch Zeit dafür

Die Einstellungen Farbraum von Samsung TVs unter Bild --> Erweiterte Einstellungen --> Farbraum sind übrigens echt super. So könnt ihr sogar sehr genaue Farben für die Sekundärfarben einstellen.
36. Messt nun nochmal die Primär- und Sekundärfarben wie in 33. und kontrolliert die Messergebnisse im CIE-Diagramm. Rot Grün und Blau müssten genau an den Ecken liegen und Cyan, Magenta und Gelb genau auf der Hälfte der Achsen. Die Achsen Blau-Gelb, Rot-Cyan und Grün-Magenta sollten sich genau im Punkt 6500K schneiden.
37. Notiert euch nun unbedingt ALLE! Bildeinstellungen aus dem TV-Programm und sichert diese.
38. Habt ihr wirklich ALLE Bildinstellungen aus dem TV-Programm aufgeschrieben?
39. Notiert euch nun die Bildeinstellungen aus dem DVD/BluRay/Videoabspielprogramm und transferiert diese auf das TV-Programm. Nun solltet ihr ein TV-Programm mit echten Farben sehen (theoretisch).
Ich muss ehrlich sein, dass ich mit meinen Einstellungen unzufrieden war. Dies lag aber daran, dass mein Kontrast zu niedrig eingestellt war (ich hatte mich an einen Tipp aus dem bereits zitierten Tutorial gehalten) und dadurch das Bild eher dunkel und rotstichig wirkte. Wenn der ColorMunki allerdings das nächste mal bei mir vorbei kommt, werde ich es nochmal versuchen

Zur Not nehme ich mir das Testbild aus dem TV-Programm als Messgröße.
Mich würden eure Erfahrungen und Ergebnisse sehr interessieren. Wie gut seid ihr klargekommen? Fehlt etwas im Tutorial? Wie werden in euren TV-Geräten die Einstellungen genannt? Konntet ihr eure Einstellungen gut auf das normale TV Programm übertragen? Wie lange habt ihr gebraucht?



