WindowsWichtig: der Allgemeine Windows Treiber für die Grafikkarte ist nicht in der Lage mit der Grafikkarte richtig zu kommunizieren. Ladet also bitte die Herstellertreiber eurer Grafikkarte.
1. Ladet euch
die passende Version von ArgyllCMS herunter. Auf
Seite ist der generelle Ablauf der Installation beschrieben.
2. Legt auf eurer C:\ Festplatte einen Ordner namens bin an.
3. Extrahiert die heruntergeladene Datei in den gerade angelegten Ordner
4. Um nun ArgyllCMS in der Kommandozeile auch nutzen zu können, müsst ihr in der Systemsteuerung die Erlaubnis dazu geben: Ich mache das mal exemplarisch an Windows 7 vor:
Systemvariablen ändern um im Nachhinein die Programme ausführen zu können:
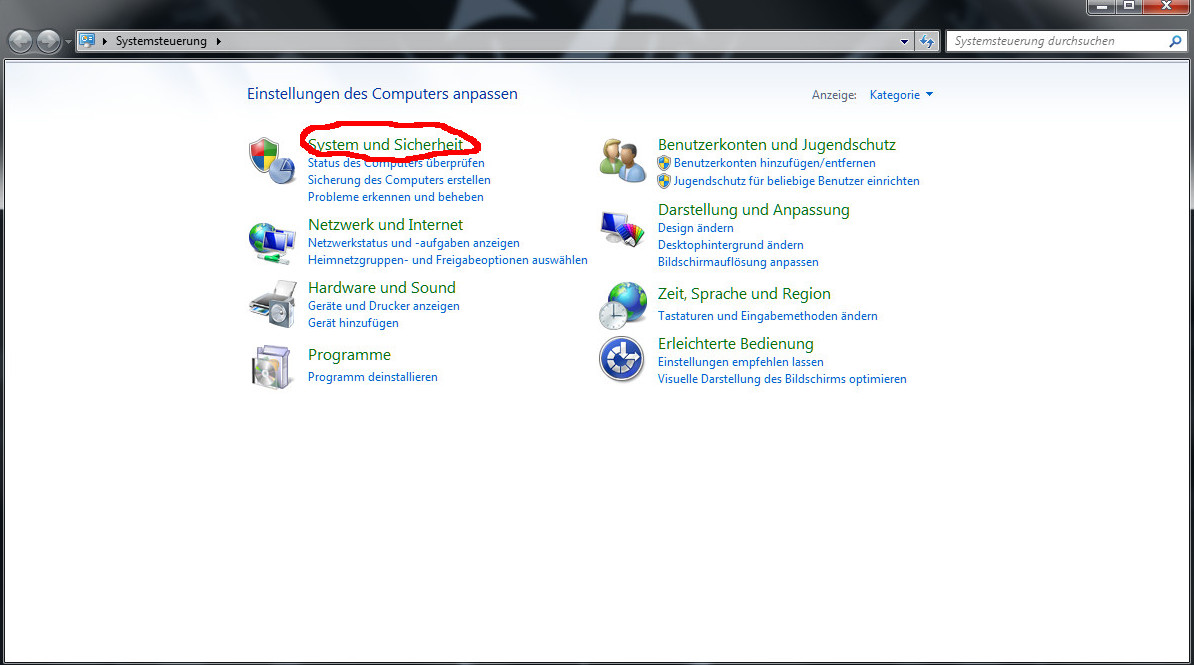
#1
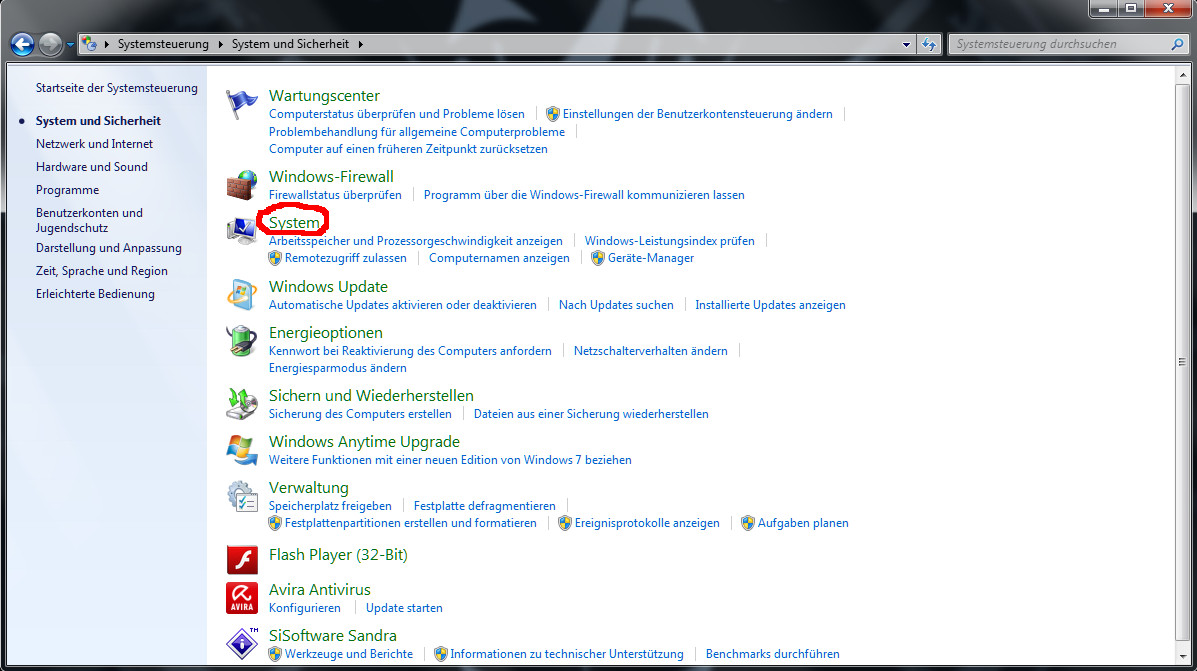
#2
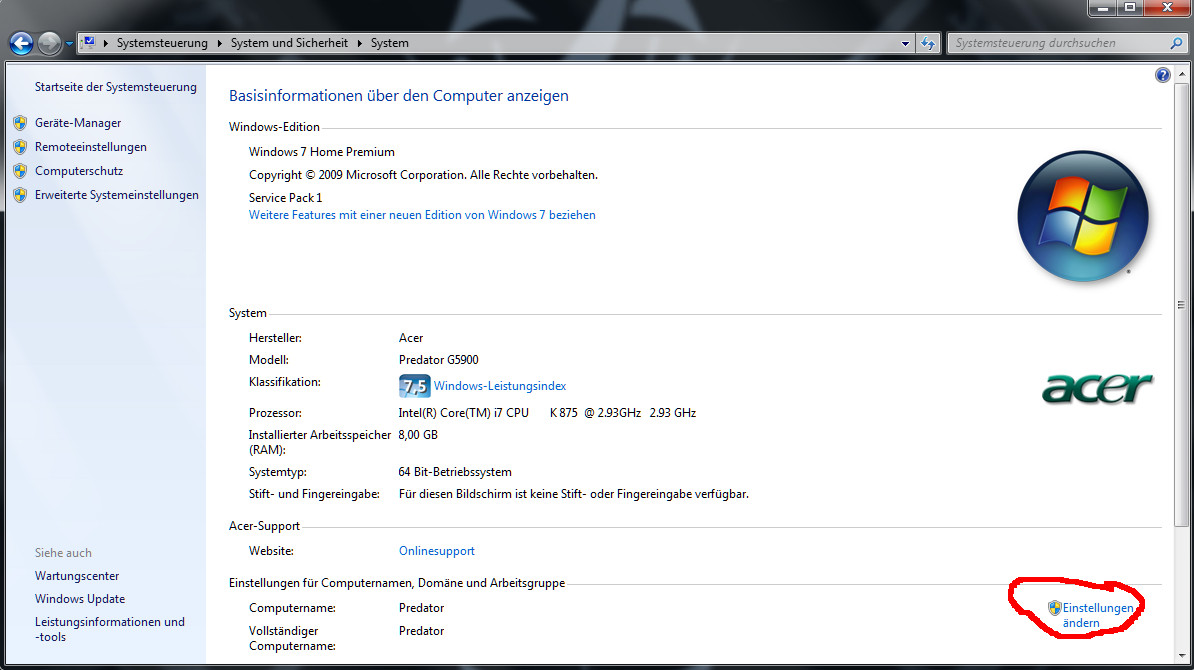
#3
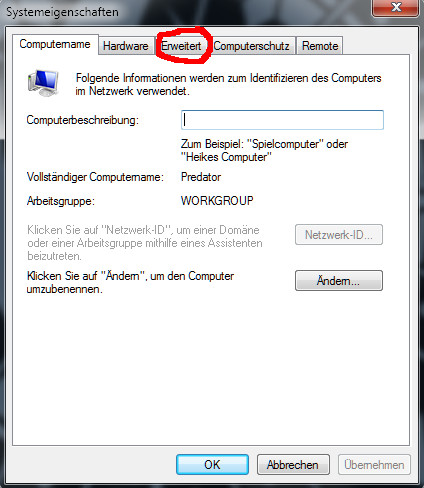
#4
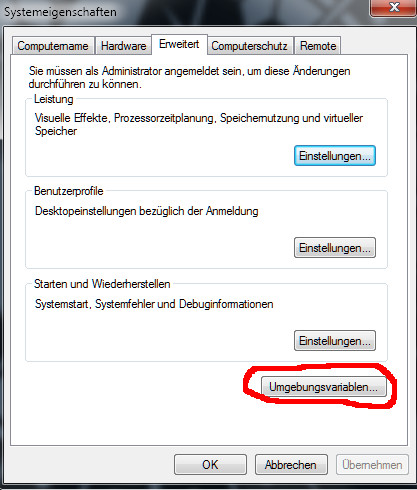
#5
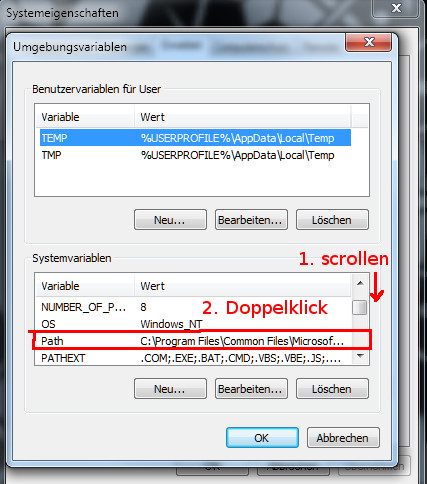
#6
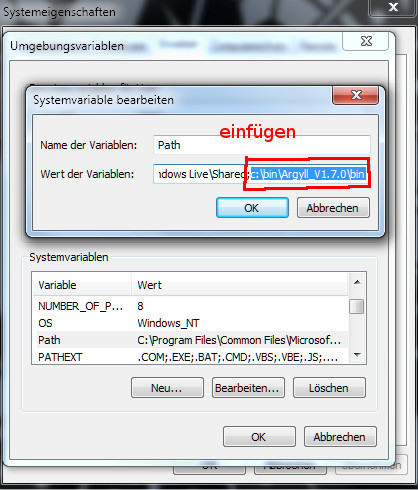
#7
Achtet vor allem darauf, dass ihr vor den eingefügten Pfad noch ein Semikolon (;) setzt! Es dürfen keine Leerzeichen entstehen!In anderen Windowsversionen findet ihr den Dialog folgendermaßen:
Windows 8: Systemsteuerung → System und Sicherheit → Sytem → Erweiterte Systemeinstellungen → Umgebungsvariablen
Windows Vista: Systemsteuerung → System und Wartung → System → Ändere Einstellungen → Erweitert → Umgebungsvariablen
Hinter den letzten Eintrag folgendes Einfügen (ohne Leerzeichen):
;c:\bin\Argyll_V1.7.0\bin
5. Ladet euch
die passende DispcalGUI Zero Install Version (ich empfehle Adminstrator install) herunter.
6. Installiert DispcalGUI. Achtet darauf bei der Instalation folgende Wahl zu treffen
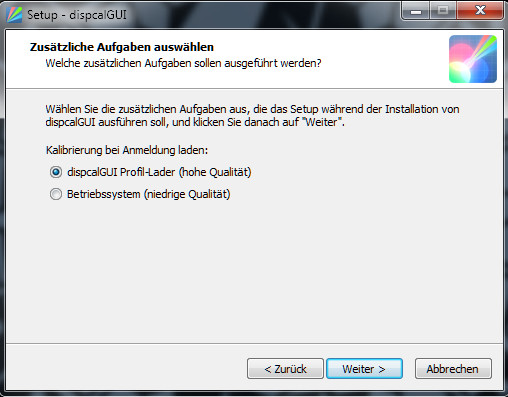
#8
7. Anschließend werden die benötigten Datein heruntergeladen und installiert. Dies kann einige Minuten dauern. Ihr werdet abschließend nach dem ArgyllCMS Verzeichnis gefragt. Navigiert hierzu nach C:\bin\Argyll...\bin. Nun solltet ihr #1 aus der Linuxbeschreibung sehen.
8. Schließt nun den ColorMunki Photo an euren PC an. Windows wird wahrscheinlich keinen Treiber finden. Wenn ihr gefragt werdet, was nun zu tun sei, wählt aus, dass Windows in einem Verzeichnis nach einem Treiber suchen soll. Wählt anschließend den Pfad: C:\bin\Argyll... aus. Windows wird euch dann fragen, ob ihr diesen nicht autorisierten Treiber verwenden wollt. Bestätigt dies. Anschließend sollte der ColorMunki Photo zu verwenden sein. Im Gerätemanager taucht er als Colormunki auf.
9.
Für Windows 8 Nutzer:Windows 8 wird euch eine Fehlermeldung geben, dass der Treiber nicht zum Speicher hinzugefügt werden kann. Das Problem ist, dass der Treiber von ArgyllCMS nicht von Windows signiert wurder (obwohl er absolut sicher ist). Um den ColorMunki trotzdem verwenden zu können, müsst ihr den Treiber dennoch installieren.
wird beschrieben, wie ihr Windows dazu bringen könnt unsignierte Treiber zu akzeptieren. Die Eiligen unter euch verwenden dazu die Kommandozeile, die ihr mit Win + X Eingabeaufforderung (Administrator) startet. Kopiert nun folgende Befehlszeile:
Code:
BCDEDIT –Set LoadOptions DDISABLE_INTEGRITY_CHECKS
Bestätigt mit Enter
Danach diese Zeile:
Code:
BCDEDIT –Set TESTSIGNING ON
Bestätigen mit Enter.
Nun kann der Treiber installiert werden.
Ruft dazu den ColorMunki im Gerätemanager auf und wählt Treiber installieren.
Wählt nun aus, dass ihr den Treiber von der Festplatte installieren wollt und gebt das Argyll Verzeichnis an. Bestätigt, dass ihr trotzdem den Treiber installieren wollt. Danach (und nach einem eventuellen Neustart) dürfte der ColorMunki zuverlässig erkannt werden.
Für Windows 10 Nutzer:Auch hier müsst ihr die unsignierte Treiberverwendung erst aktivieren. Das funktioniert über die Eingabezeile wie in Windows 8 mit den selben Befehlen.
Wie ihr andersweitig die unsignierte Treiberverwendung aktivieren könnt findet ihr
.



