Anfangen möchte ich beim Bild #6 (2995):

Zuallererst möchte ich einen Screenshot meiner favorisierten Module zeigen:
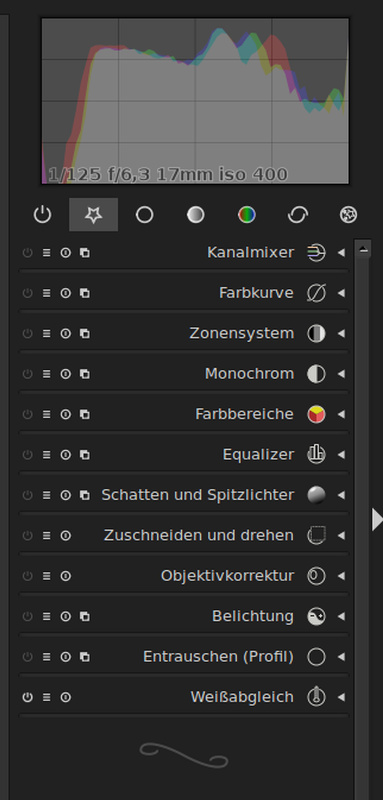
Du kannst dir Module über den kleinen Pfeil unten rechts zu den Favoriten hinzufügen, indem du solange auf den Modulnamen klickst, bis er grau hinterlegt ist und links einen Stern bekommt.
In der Regel starte ich mit der
Ausrichtung und der
Objektivkorrektur.
Die Ausrichtung erfolgt mit dem Modul
"Zuschneiden und Drehen". Wenn ich das Modul aktiviere kann ich mit der rechten Maustaste ins Bild klicken und mit gedrückter rechter Maustaste eine Linie ziehen, um das Bild daran auszurichten. Ich habe mich dabei für eine horizontale Linie an der Kante zwischen Gebäude und Gehweg entschieden. Das Foto wird dann so um die 0,9° gedreht.
Anschließend erfolgt die
Objektivkorrektur (im gleichnamigen Modul). Leider wird deine K-3II in Darktable 2.0.7 noch nicht erkannt auch das Objektiv wird falsch aus den Metadaten gelesen. Wenn ich aber bei der Kamera die Pentax K3 und als Objektiv das Tamron 17-50 auswähle, wird die tonnenförmige Verzeichnung ziemlich gut korrigiert.
Um die stürzenden Linien zu korrigieren kann man ab Darktable 2.2 ein eigenes Modul nutzen. In Darktable 2.0.7 begnügen wir uns erstmal mit der Trapezkorrektur. Dazu öffnen wir nochmal das Modul
"Zuschneiden und Drehen" und wählen bei Trapezkorrektur "vollständig" aus. Es werden nun 4 Hilfslinien mit roten Kreisen an den Schnittpunkten eingeblendet. Diese 4 Kreise platzieren wir jetzt an den 4 äußeren Ecken der Glasfront und klicken anschließend in der Mitte auf OK.
Abschließend müssen wir das Bild noch endgültig beschneiden. Dier Vorgang erfolgt ebenfalls im Modul
"Zuschneiden und Drehen". Da die Glasfront weigehend quadratisch ist, entscheide ich mich auch für einen eher quadratischen Schnitt.
Standardmäßig aktiviere ich dann das Modul
"Schatten und Spitzlichter". Die Standardeinstellungen sind in der Regel ok so, ich verwende aber meistens unter dem Punkt "Weichzeichnen mit" den bilateralen Filter. Mit dem bekommen wir weniger Halos ins Bild.
Soweit ist alles standardmäßig gelaufen. Jetzt kommen wir aber zu zwei sehr interessanten Modulen in Darktable:
Zuerst das Modul
"Farbbereiche":
Mit diesem Modul kannst du im Grunde alle Anpassungen der Farben vornehmen.
Da das Gebäude einen kühlen Eindruck macht, würde ich die Farben eher entsättigen. Allerdings gefällt mir der Farbton der Fenster, den würde ich so lassen. Mit diesem Modul ist das sehr einfach. Wir klicken im Modul oben rechts auf die Pipette und wählen einen Bereich der Glasfront aus. Anschließend wird in das Modul eine vertikale Linie eingezeichnet, die den Bereich des ausgewählten Farbton zeigt:
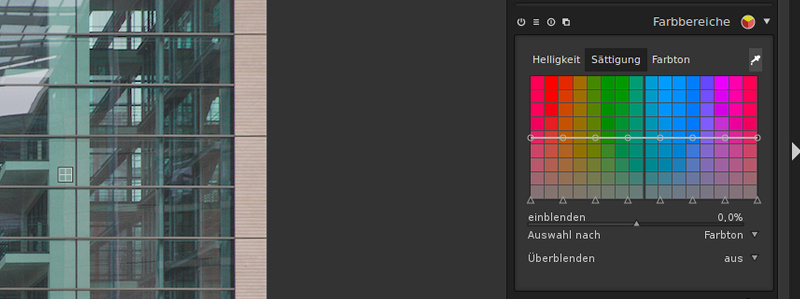
Jetzt können wir die Kurve etwas verbiegen. Nach oben werden die Farben gesättigt nach unten entsättigt.
Ich habe mich für folgende Form entschieden:
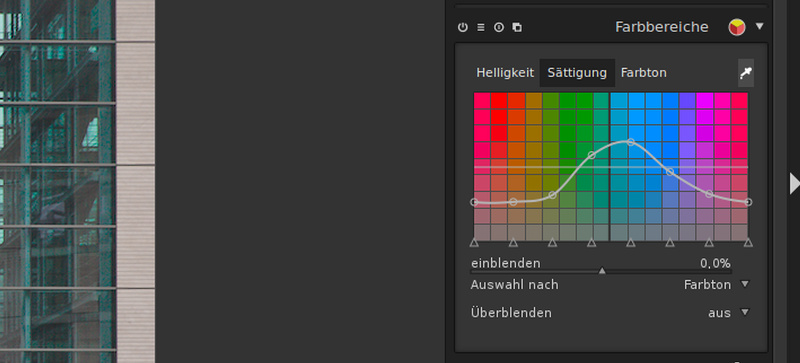
Grün-Blautöne werden gesättigt, die anderen Töne entsättigt.
Abschließend muss das Foto noch geschärft werden. Dazu verwende ich das
Equalizer Modul:
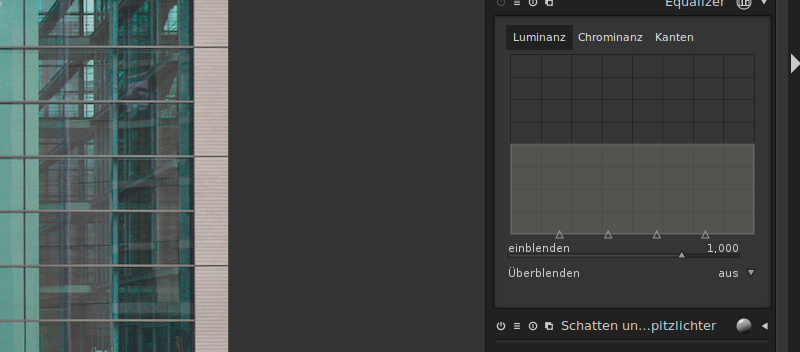
Dieses Modul ist überaus vielseitig und kann für alle möglichen Aufgaben genutzt werden.
Das Prinzip ist das folgende. Im Graph werden von links nach rechts die Kontraste von groben bis feinen Strukturen gesteuert. Zum Schärfen möchte ich die Kontraste der eher groben und eher feinen Strukturen anheben. Die mittelgroßen Strukturen sollen so bleiben wie sie sind. Dazu stelle ich den Mauszeiger durch Scrollen nach vorne klein und greife mir zuerst den zweiten Punkt von links und hebe ihn an.
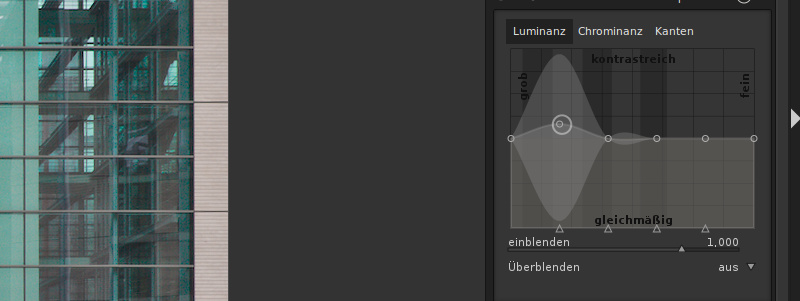
Das Foto wirkt jetzt schon etwas schärfer. Aber zusätzlich möchte ich noch die Mikrokontraste etwas erhöhen. Das können wir im selben Modulfenster machen, der Übersichtlichkeit halber öffne ich aber nochmal ein neues Equalizer Modul indem ich oben auf die zwei Quadrate klicke. Anschließend greife ich mir den 4 Punkt von links und ziehe ihn nach oben:
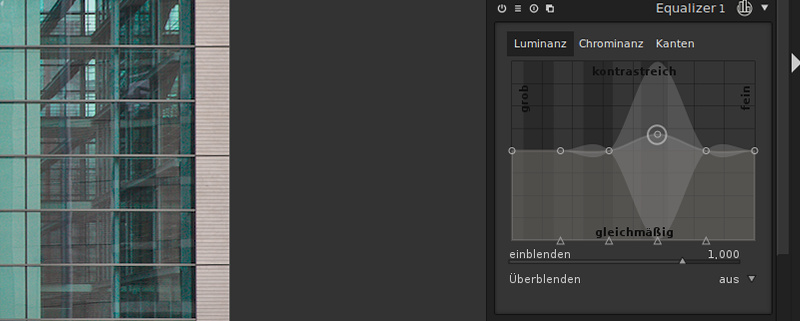
Das Bild wird dadurch nocheinmal etwas knackiger.
Das sieht jetzt nach viel aus, dauert aber in der Praxis kaum 2 Minuten.
Vorher:

Nachher:

Und hier kommt die
, damit du alle Schritte in Darktable nochmal nachvollziehen kannst. Zuerst lädst du dir die Datei runter und fügst sie in das Verzeichnis ein, indem dein Bild liegt. Anschließend wählst du im Leuchttischmodus unter dem Reiter Verlaufsstapel den Punkt "XMP laden".
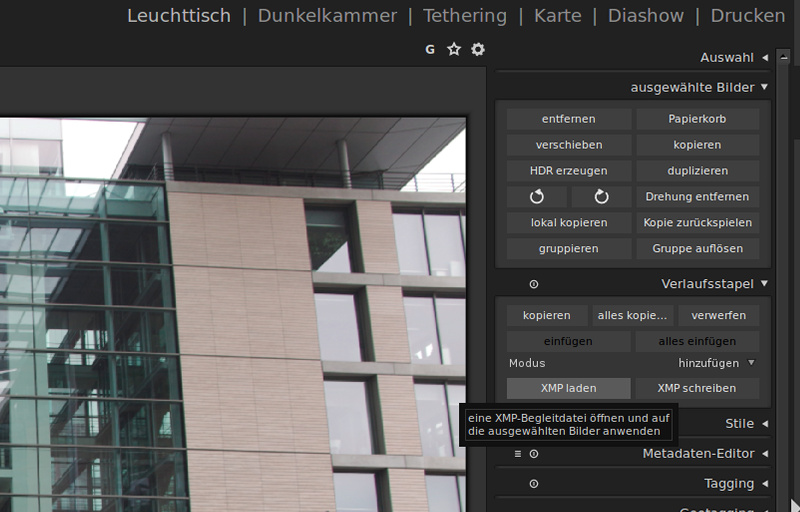
Dort wählst die heruntergeladene Datei aus und klickst auf Hinzufügen. Jetzt solltest du im Dunkelkammermodus alle Bearbeitungsschritte angezeigt bekommen.



